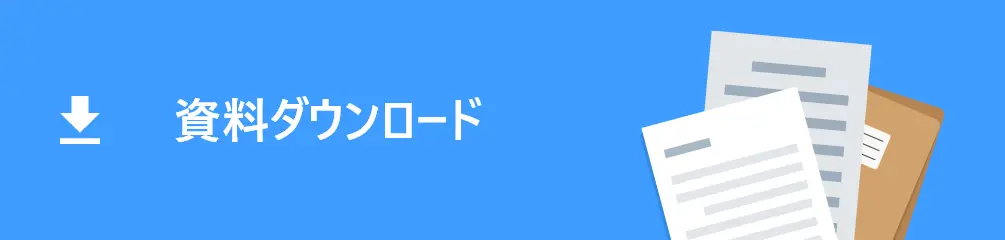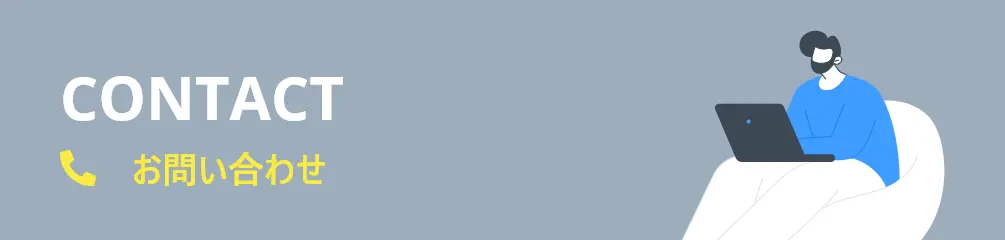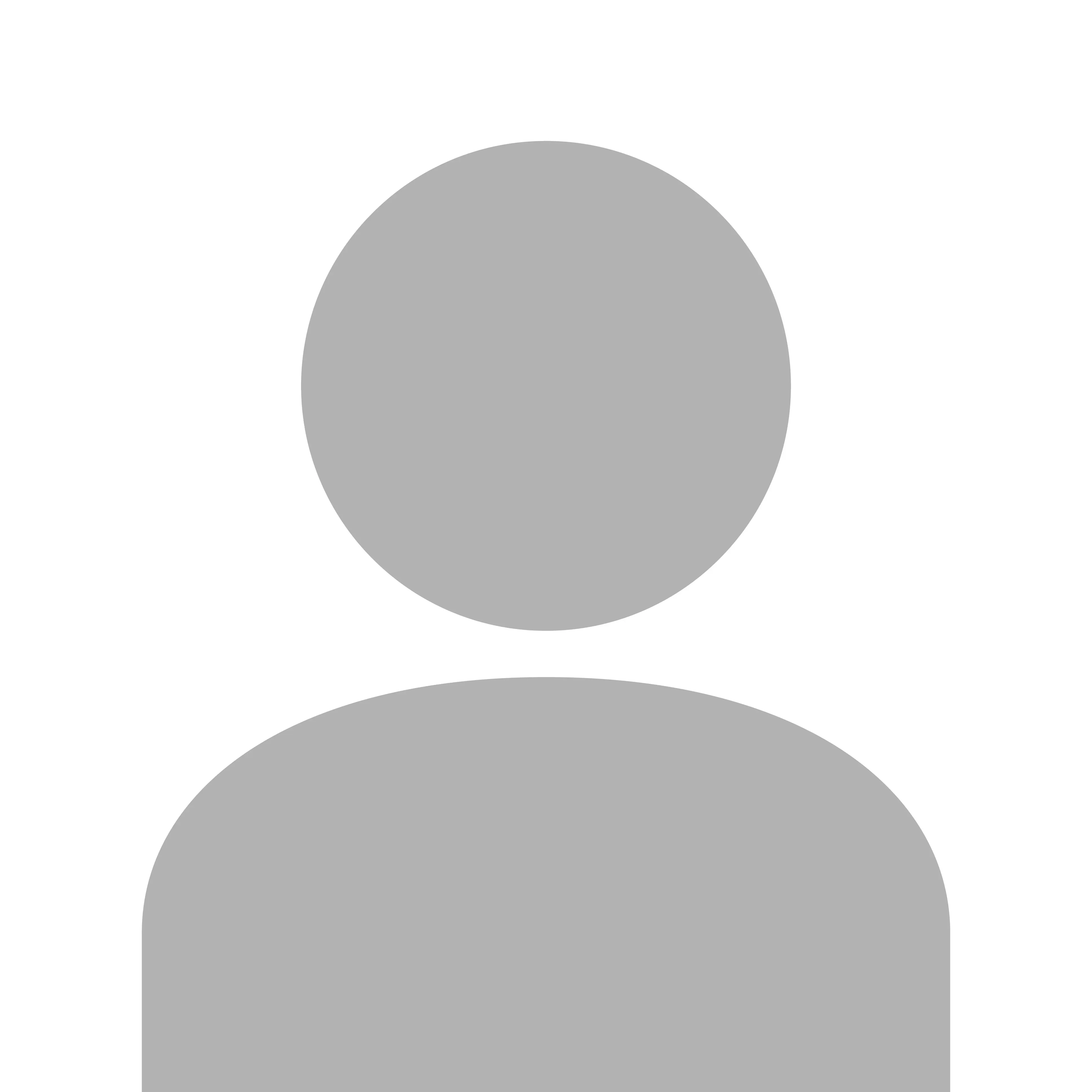Googleスプレッドシートの使い方!Excelとの違いや共有方法などを解説
2024.10.02
Googleスプレッドシートは、クラウドベースの表計算アプリ・ソフトで、Googleドライブを通じて簡単にアクセスできる優れものです。
Excelにはないリアルタイムで複数のユーザーと同時に編集・共有できる機能の他、ファイルの自動保存やバージョン管理機能も備わっており、端末や場所を問わず作業が進められるため、個人法人ともに便利なツールといえるでしょう。
この記事では、スプレッドシートの全体像をわかりやすく説明していきます。
INDEX
Googleスプレッドシートとは?
まずは、Googleスプレッドシートとは何かについて見ていきましょう。
Webブラウザ上で表計算ができる
Googleスプレッドシートは、特別なアプリやソフトをインストールすることなくWebブラウザから直接アクセスできる表計算ツールとなっています。
ユーザーは常に最新の機能を使用でき、他のユーザーと共同作業が進めやすくなる他、常にオンライン環境で操作するため、データは自動的に保存できるのが特徴です。
急なトラブルによるデータ喪失の心配がなく、リアルタイムでのコラボレーションが可能なことから、チームプロジェクトやグループ活動において重宝するでしょう。
無料で使えるツール
Googleスプレッドシートは、基本的に無料で利用できるのが大きな魅力です。
大抵のアプリケーションやソフトウェアは高額な利用料金がかかりますが、Googleスプレッドシートは無料プランが提供されており、個人利用や小規模なチームにも利用しやすい環境が整っています。
Googleアカウントさえ持っていれば誰でも簡単に始められるため、初期投資が必要なく導入できるのが魅力といえるでしょう。
初めての人は試しに使用してみることでニーズに合った機能を確認してから有効活用できるので、導入にハードルを感じることもありません。
PC、スマホ、タブレットで利用可能
Googleスプレッドシートは、PCだけでなくスマホやタブレットからもアクセスできます。
AndroidOS用(GooglePlay)とmaciOS用(AppStore)も無償提供されています。
こうした利便性は移動中や出先など多種多様な環境でのアクセスを可能とし、幅広い場面での作業を可能としてくれるでしょう。
別途でアプリ・ソフトをダウンロード・インストールすることも可能で、場所に縛られない快適な操作が保証されています。
データの入力や閲覧がいつでもどこでもできるからこそ、日々の業務もスムーズに進行できるでしょう。
Googleスプレッドシートの基本操作
次に、Googleスプレッドシートの基本操作について見ていきましょう。
新しいシートの作成
新しいシートの作り方は非常に簡単です。
まずはGoogleスプレッドシートにアクセスし「新規作成」ボタンをクリックします。
クリックすると白紙のスプレッドシートが新しく開くため、必要に応じてシートの名前を変更し、プロジェクトや状況に合ったタイトルを設定しましょう。
既存のテンプレートの利用も可能で、用途に対応したシートを迅速に作成可能です。
例えば、予算管理表やタスクリストなど使用シーンに応じたテンプレートが各種用意されているので、ぜひご活用ください。
セルへのデータ入力
セルへのデータ入力も直感的に行えます。
入力したいセルをクリックし、直接文字や数字をタイプするだけで良いため、特別な操作は不要です。
入力が終わったら、Enterキーを押すことで次のセルに移動できます。
また、データを連続的に入力する際はオートフィル機能を活用すると効率的です。
オートフィル機能はセル右下の四角をドラッグして連続敵にデータを入力できる機能です。
日付や数値の連番を簡単に設定する時に便利なので、作業をスムーズに進めたい場面で役立つでしょう。
関数の使用
多彩な関数を用いてデータを効率的に処理することも可能です。
基本的な足し算や引き算はもちろんのこと、平均値や合計、最大値や最小値を求める関数など、幅広い計算が簡単に行えます。
関数を使用する場合、セルに「=」を入力してから関数名と引数を指定します。
例えば、SUM関数を使って特定のセル範囲の合計を計算するには「=SUM(A1:A10)」のように入力することで、A1からA10までの合計を自動で算出可能です。
こうした機能を活用することで、データ分析や集計がより迅速に行えるでしょう。
計算式の入力
数値同士の演算を行う際は、等号「=」を使い、続けて計算式を入力します。
例えば「=A1+B1」と記入すれば、A1とB1の数値が合算された結果が表示されます。
他のセルを参照しながら計算する形式で、より複雑な計算も可能です。
これにより計算式を使って動的に結果が変わるシートを作成することができる他、計算式を含むセルをコピーすることで他のセルでも同じ計算式を転用できます。
結果的に、データの更新も効率的に行えるでしょう。
データの管理と共有方法
次に、データの管理と共有方法について見ていきましょう。
他のユーザーと共有して共同編集
Googleスプレッドシートは、リアルタイムで他のユーザーとデータを共有できます。
もちろん、共同編集機能も備えられているため、第三者と同時進行が可能です。
権限については、シートの右上にある「共有」ボタンをクリックすることで、特定のメールアドレスを持つユーザーにアクセス権を付与できます。
アクセス権は閲覧専用や編集可能といった形で設定ができ、必要に応じて柔軟に変更できる点が魅力です。
複数のメンバーが同時にシートを開いて編集すれば、情報の更新が即座に反映されるので、チームワークの向上にも役立つでしょう。
この機能はフィードバックを迅速に得ることにつながり、プロジェクトの進行がよりスムーズになります。
コメント機能の活用
共同編集の際に役立つ機能が、コメント機能です。
この機能を使えば、特定のセルに対して意見や質問を追加でき、リアルタイムでのコミュニケーションが可能になります。
コメントは誰が追加したのかがわかるため、チーム内でのやり取りが明瞭になるでしょう。
コメントを残すには対象のセルをクリックし、コメントアイコンを選ぶだけで簡単に入力でき、視覚的に確認することができます。
また、特定のユーザーをメンションすることで、その人に直接通知を送ることもでき、重要な情報を逃す心配もありません。
まさにGoogleスプレッドシートは、有効な情報共有のツールとしても機能するのです。
変更履歴の確認と復元
Googleスプレッドシートでは、変更履歴機能も充実しています。
誰がいつどのような変更を行ったのかを簡単にトラッキングでき、誤って不要なデータを削除してしまった場合でも、過去の状態に戻すことが可能です。
画面上部の「ファイル」メニューから「変更履歴を表示」のオプションを選択すれば、過去の編集内容を確認できます。
必要であれば、特定の時点に戻すことも簡単です。
この機能があることで共同作業中に生じるミスや誤解を最小限に抑え、安心してデータを管理できるでしょう。
Excelとの違い
次に、Excelとの違いについて見ていきましょう。
無料で使える
GoogleスプレッドシートはExcelとは異なり、初期投資が不要で基本的に無料で使用できる点が大きな魅力です。
Googleアカウントさえあればすぐに使い始められます。
MicrosoftのExcelは通常、ライセンス購入が必要であり、ビジネスシーンでは相応のコストがかかりますが、Googleスプレッドシートは個人ユーザーでも手軽に利用できます。
そのため、コストを抑えて導入したい場面に最適です。
データの保存方法
データの保存方法も二つのツールで異なります。
Googleスプレッドシートでは自動保存機能が搭載されており、入力した内容がリアルタイムでクラウドに保存されるのに対して、Excelは手動での「保存」が必要です。
Googleスプレッドシートはデータがインターネット上に保管されるため、デバイスを変えても同じデータにアクセスできる利点があります。
一方、Excelはデータ喪失などのリスクがあるため、安全なデータ管理が大切なビジネス環境においてはややネックかもしれません。
共有と同時編集が簡単
Googleスプレッドシートは、他のユーザーとデータを簡単に共有し、同時にチェックや編集をすることが可能です。
リアルタイムでの共同作業が可能で、複数のメンバーが同時に同じシートにアクセスし、編集内容が即座に反映されます。
これに対してExcelは、ファイルをメールで送信するなどの手間が必要で、他のユーザーと同時に作業することが難しい場合があります。
プロジェクトの進行状況をすぐに共有できないからこそ、素早くフィードバックを受け取りたい場面などでは不便を感じるでしょう。
エクセルに変換も可能
Googleスプレッドシートでは、Excelとの互換性があるため作成したデータをExcel形式に変換することが容易です。
この機能を利用することで、Excelユーザーともスムーズにデータのやり取りができ、両方のツールの利点を活かせる環境が整います。
ファイルをエクスポートする際には、簡単にExcelフォーマットに変換できるため、この点も大きなメリットです。
また、逆にExcelからGoogleスプレッドシートにアップロードすることも可能で、ビジネスの場で発生するニーズに柔軟に対応できます。
※一部関数や書式の仕様が異なる点には注意が必要!
モバイルデバイスでの利用
次に、モバイルデバイスでの利用について見ていきましょう。
スマホでの基本機能
Googleスプレッドシートのスマホ版アプリでは、基本的な機能が備わっており、データの入力や編集がスマホから行えます。
これにより、ユーザーはどこにいても簡単に情報を管理し、表計算が可能となります。
また、特定のセルをタップすることで簡単に数値やテキストを入力でき、すぐに変更が保存できるなど、使い勝手の良さが魅力です。
オフラインモードも搭載されており、一部の機能はオフラインでも利用できるため、場所を選ばずに作業が進められるのも魅力といえます。
スマホでの便利機能
モバイルデバイスでの利用時、特に便利な機能としては、音声入力機能があります。
この機能を利用することで、手入力せずともスプレッドシートにデータを追加し、作業効率を高めることが可能です。
また、QRコード読み取り機能を活用すれば、特定のデータを簡単に取り込むことができ、データの入力がさらにスムーズになります。
こうした便利な機能を駆使すれば、移動中や隙間時間でも有意義にGoogleスプレッドシートを活用できるようになるでしょう。
便利なプルダウンリストや入力規則の活用
次に、便利なプルダウンリストや入力規則の活用について見ていきましょう。
プルダウンリストの設定方法
プルダウンリストを設定する手順は非常に簡単です。
- リストを作成したいセルを選択する
- 「データ」メニューから「データの入力規則」を選択する
- 「リストを範囲で指定」または「リストを直接指定」のいずれかを選択する
- 必要な選択肢を入力する
上記のように設定を行うと、選択したセルをクリックした際にプルダウンが表示され、選択肢からデータを簡単に選ぶことができるようになります。
入力規則の設定
入力規則を設定することで、特定の条件を満たしたデータのみが入力できます。
結果的にデータ品質を保ち、意図しないエラーを防ぐことが可能です。
設定方法は選択したセルに対して「データの入力規則」を再び選び、条件を指定するだけ。
例えば、数字しか許可しない、特定の文字列から選ぶなどのルールの作成が可能です。
エラーメッセージをカスタマイズすることもでき、誤った入力を行った場合に具体的な理由を示すことができます。
この機能を利用することで、データの整合性が高まり、業務を効率的に進める助けになるでしょう。
その他の便利機能
最後に、その他の便利機能について見ていきましょう。
Googleスプレッドシートのマクロ機能
マクロ機能は、頻繁に行う操作を自動化できる便利なツールです。
ユーザーが行った一連の操作を記録し、必要なときに繰り返し実行できます。
使い方は簡単で、スプレッドシート内の「拡張機能」から設定できます。
この機能を使用することで、同じ作業を何度も手動で行う必要がなくなり、時間を大幅に削減できるでしょう。
特に、データのフォーマットを整えたり、特定の計算を複数回行う作業を自動化する際に非常に役に立つのではないでしょうか。
複数の罫線オプション
Googleスプレッドシートでは、罫線のスタイルを自由に設定することができます。
データの見た目を整えるためには、罫線の種類を変更することが重要です。
例えば、特定のセルや範囲に対して、実線や点線、太さを変えた線を引くことで、視覚的にデータを区別しやすくすることができます。
これによりシートの情報が整理され、よりわかりやすくなります。
まとめ
Googleスプレッドシートは、ビジネスの場面や学びの現場で活用するツールです。
オンラインでの表計算やデータ管理を可能にし、多人数での同時編集ができるため、リアルタイムでの情報共有が実現します。
また、データの管理や分析が容易になるほか、さまざまな便利機能を活用することで、業務の効率化を図ることが可能です。
プルダウンリストや入力規則を設定することで、入力ミスを防止し、データの整合性を保つこともできます。
基本的には無料で利用できるので、もしまだ使ったことがない人は一度Googleアカウントを作成して利用してみてはいかがでしょうか。